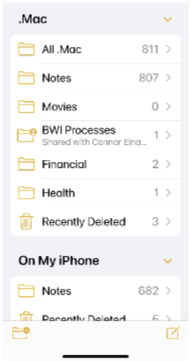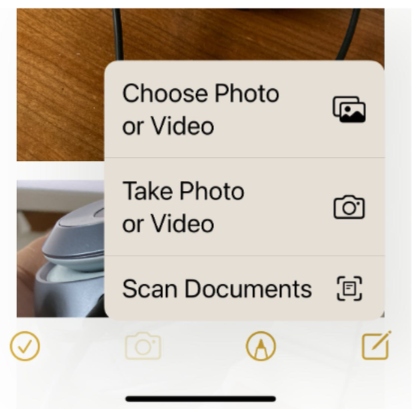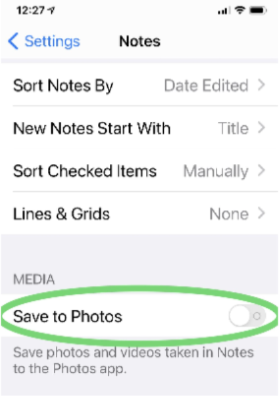Hey, Siri, Take A Note . . .
Meet your mini Photos Library
How do you keep your workplace/remodeling/physical therapy/window treatment/shopping reminder/dinged bumper pictures from cluttering up your Photos Library?
If you are struggling with general photo overwhelm or just looking for a simple way to slim down your Photos library, you've almost certainly asked yourself that question. The iPhone has become our everpresent personal assistant, and the convenience of taking photos for everything from casual reminders to essential documentation has made for a huge mashup of images in our Photos Library. Finding favorite travel pictures and family moments can seem like tip-toeing through a teenager's room the day before weekly cleanup. Wouldn't it be nice if you could just save these random photos in a different place, out of the way?
It turns out that you can.
The Notes app has evolved over the years into a nice mini Photos Library. Whether for photos and videos or for scanning documents, Notes offers some handy features that can solve the multi-purpose clutter of Apple Photos.
Notes supports photos, videos, documents
Notes lets you make comments, notes and annotations
Notes offers Folder/File organization
Notes offers Sharing and Collaboration options
"Hey, Siri, make a new note."
First, you make a new note in the Notes app, either manually or by asking Siri to do it for you. Using Siri will bypass the lock screen and Siri will prompt you for a label, which saves you having to type one in for later searches.
Once the new note is open, you just tap on the camera icon to bring up the choice of importing a photo/video from the Photos Library, take a new photo/video, or scan documents. You can take multiple images in a note.
Another sweet feature is the ability to add additional notations and to mark up the photos with circles, arrows and text, if desired. Then you can share parts or the whole note using the standard Share features of the iPhone and Mac at any time.
Here's the thing. What makes all of this so handy is that Notes gives you the option of whether or not to save it's images to the Apple Photos Library. So to save the clutter and keep all your Notes photos and videos IN Notes, you go to Settings > Notes and turn the Save to Photos preference OFF.
Then you can really improve your work/life balance.